open recycle bin windows 10 - If you want to accelerate Windows 10, acquire a few minutes to Check out the following tips. Your device will probably be zippier and fewer at risk of effectiveness and technique concerns.
Want Home windows 10 to operate faster? We've got assistance. In just a few minutes you may try out these dozen recommendations; your device will be zippier and fewer liable to functionality and technique challenges.
Improve your electric power configurations
If you’re making use of Home windows ten’s Electricity saver approach, you’re slowing down your Computer system. That program reduces your Computer’s functionality so as to conserve Electricity. (Even desktop PCs usually have a Power saver program.) Altering your electrical power prepare from Ability saver to Substantial efficiency or Well balanced offers you an instant general performance Improve.
To get it done, start Control Panel, then choose Hardware and Seem > Electrical power Solutions. You’ll ordinarily see two choices: Well balanced (proposed) and Electrical power saver. (Determined by your make and product, you could see other ideas listed here in addition, which includes some branded from the producer.) To begin to see the Superior overall performance placing, click on the down arrow by Display more plans.
To vary your electrical power setting, basically select the one particular you desire, then exit Control Panel. Significant general performance offers you one of the most oomph, but makes use of essentially the most power; Balanced finds a median concerning power use and improved effectiveness; and Electrical power saver does everything it can to give you just as much battery daily life as possible. Desktop buyers have no cause to settle on Electric power saver, as well as notebook end users should really think about the Well balanced option when unplugged -- and High efficiency when linked to a power resource.
Disable courses that run on startup

Just one motive your Windows 10 PC may experience sluggish is you have too many plans managing inside the qualifications -- applications which you could never ever use, or only hardly ever use. End them from functioning, and also your Computer system will run a lot more smoothly.
Get started by launching the Activity Supervisor: Push Ctrl-Shift-Esc or suitable-simply click the reduce-appropriate corner of one's screen and select Job Supervisor. In case the Activity Supervisor launches as a compact application without having tabs, click "Much more particulars" at the bottom of the display screen. The Job Manager will then seem in all of its comprehensive-tabbed glory. You will find a great deal you can do with it, but We'll emphasis only on killing pointless packages that operate at startup.
Click the Startup tab. You will see a list of the plans and companies that launch when You begin Windows. Incorporated about the list is Each individual application's title as well as its publisher, irrespective of whether it's enabled to operate on startup, and its "Startup effect," and that is how much it slows down Windows 10 once the process commences up.
To prevent a plan or support from launching at startup, correct-simply click it and select "Disable." This doesn't disable the program fully; it only helps prevent it from launching at startup -- you'll be able to usually operate the application after launch. Also, in the event you later on make your mind up you desire it to launch at startup, you may just return to this place on the Task Supervisor, ideal-click the application and select "Permit."Lots of the packages and providers that run on startup could possibly be familiar for you, like OneDrive or Evernote Clipper. But you may not acknowledge many of them. (Anybody who immediately appreciates what "bzbui.exe" is, make sure you elevate your hand. No fair Googling it initial.)
The Task Manager helps you obtain information regarding unfamiliar programs. Suitable-click on an product and choose Houses To find out more over it, including its spot on your own tricky disk, whether it's a electronic signature, and also other details including the version number, the file measurement and the last time it had been modified.
You can also correct-simply click the item and choose "Open file spot." That opens File Explorer and takes it for the folder in which the file is found, which may Provide you A further clue about This system's reason.
Finally, and most helpfully, you may find "Research on-line" after you proper-click on. Bing will then launch with inbound links to websites with information about the program or service.
If you're genuinely nervous about one of many stated applications, it is possible to visit a web page run by Motive Software package termed Should I Block It? and hunt for the file name. You can expect to generally uncover really solid specifics of This system or services.
Now that you've got chosen all of the systems that you want to disable at startup, the following time you restart your Computer system, the system will likely be a lot much less concerned with unwanted system.
Shut Off Windows
Suggestions and MethodsWhen you use your Windows 10 Laptop, Windows retains an eye on Anything you’re undertaking and features recommendations about items you should do Along with the working method. I my knowledge, I’ve not often if ever located these “suggestions” practical. I also don’t such as the privacy implications of Home windows continually having a Digital seem more than my shoulder.
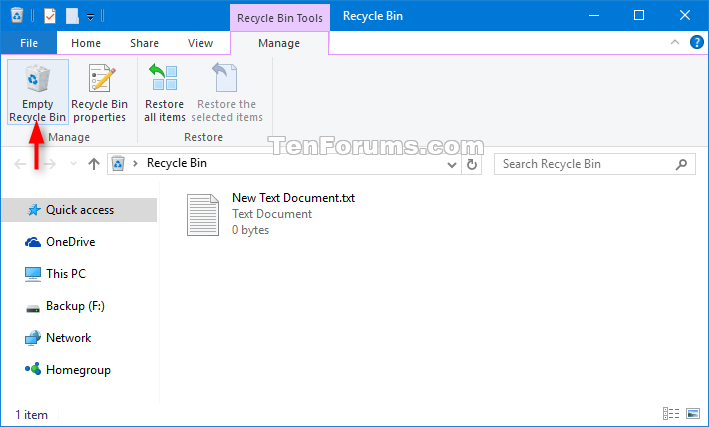
Home windows viewing Everything you’re doing and presenting tips may also make your Laptop run more sluggishly. So if you need to pace matters up, inform Windows to halt providing you with information. To take action, click the beginning button, pick the Settings icon then go to Program > Notifications and actions. Scroll all the way down to the Notifications area and turn off Get ideas, methods, and recommendations as you use Windows.”That’ll do the trick.
0 Response to "Windows 10 Taskbar Recycle Bin? Why Not in the Tray"
Post a Comment